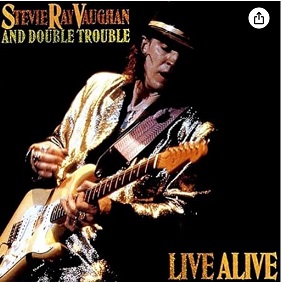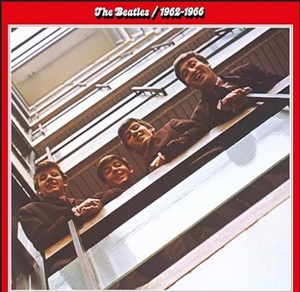【PR】本ページにはプロモーションが含まれています
ahamo(アハモ)への乗り換え後は、APN設定を行うことで、インターネット接続が可能となる。
ahamoへのMNP転入の場合には、MNP設定も必須項目だ。
ここでは、ahamoに乗り換え後のiPhone初期設定(APN設定/MNP設定)について紹介していく。
ahamoに乗り換え後のiPhone初期設定
ahamoに乗り換え後の、iPhoneの初期設定の手順は次のとおりだ。
- 到着した商品(SIMカードなど)の確認
- データのバックアップ
- MNP設定
- SIMカードの挿入(入れ替え)
- 初期設定(APN設定など)
- 発信テスト
到着した商品(SIMカードなど)の確認
eSIMでahamoと契約した方は、この項目は読み飛ばしても問題ない。
まずは、ahamoより送られてきた商品の確認である。
SIMカードなどが、注文したものと相違ないことをチェックしよう。
もし注文した商品と違っている場合には、速やかにahamoに連絡してほしい。
注文通りの商品が届いているようなら次に進もう。
データのバックアップ
ahamoへのSIMカードのみ、またはeSIMのみでの乗り換え(MNP転入含む)の方はこの項目は読み飛ばしても問題ない。
ahamoへの乗り換えの際、新たにiPhoneを購入した場合には、元のiPhoneで保存されているデータのバックアップをしておこう。
iCloudまたはパソコン(WINDOWSまたはMac)にてバックアップする形だ。
バックアップの手順については、以下のリンク先を参照してほしい。
おすすめは、スマホだけで完結するiCloudだ。
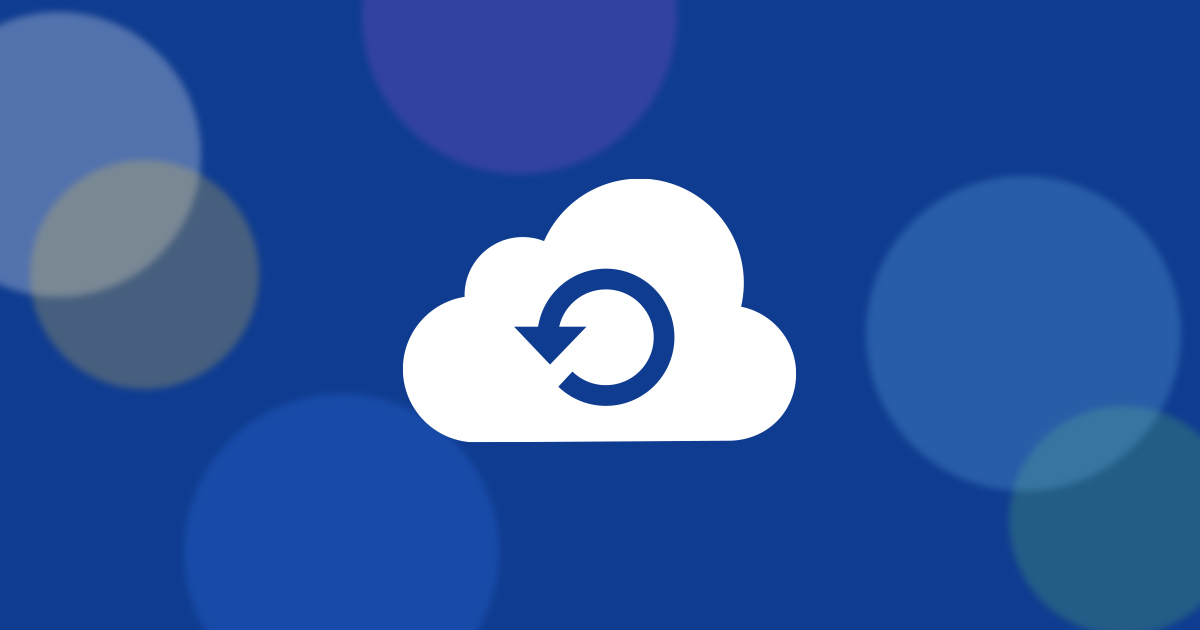
MNP設定(開通手続き)
続いて、ahamoへのMNP設定(開通手続き)である。
新しい電話番号でahamoと契約した方は、この項目は無関係だ。
ahamoに乗り換え前の携帯電話会社より取得した、MNP予約番号の有効期限が10日以上残っていることが条件となる。
※2024年10月時点の情報です
SIMカードの挿入(入れ替え)
iPhoneの電源をOFFにした状態で、ahamoから送られてきたSIMカードを挿入(または入れ替えを)する。
SIMカードを挿入(または入れ替えを)してから電源をONにしよう。
初期設定(APN設定など)
ここまで来ればあともう少しだ。
Apple IDが設定されていない場合には、Apple IDの設定をしよう。
- iPhoneの電源をON
- 「手動で設定」または「クイックスタート」を選ぶ
※「クイックスタート」は、元のiPhoneがある場合に選択 - 「手動で設定」を選んだと仮定して、「Wi-Fiネットワーク」を選択
※iPhoneの初期設定はWi-Fiに接続することが前提です
※自宅でWi-Fi接続ができない場合にはカフェなどで設定してください - Face IDもしくはTouch IDを設定する
- パスコード(6桁or4桁)を設定する
- iCloud(またはWINDOWSもしくはMac)にてバックアップしたデータを転送
※バックアップデータがない場合には「Appとデータを転送しない」をタップ - Apple IDとパスワードを入力
- 自動アップデートを有効にする
- 必要に応じてSiriなどを設定する
- Apple IDの設定完了
- iPhone利用開始設定のページにアクセス
- 「プロファイルをダウンロード」をタップ
- このWEBサイトは~が表示されたら「許可」を選んでタップ
- プロファイルがダウンロード済みが表示されたら「閉じる」をタップ
- 「ホーム画面」⇒「設定」の順番にタップ
- 「プロファイルがダウンロード済み」を選んでタップ
- プロファイル画面が表示される
- 「インストール」をタップ
- パスコード(6桁or4桁)を入力する
- 「インストール」をタップ
- 画面の下部分に表示される「インストール」をタップ
- 「インストール完了画面」より「完了」を選んでタップ
- ホーム画面に「ahamo」が表示されていることを確認
- 「設定」⇒「Wi-Fi」の順番にタップ
- 「Wi-Fi」を「OFF」にする
- Safariなどのブラウザを起動
- インターネットに接続できるか?を確認
- ブラウザが表示されればOK!
※2024年10月時点の情報です
発信テスト
SIMカードを挿入(入れ替えを)したiPhoneの電源をONにしてから、「111」(通話料金無料)に電話をかけよう。
きちんとつながれば、発信テストの完了だ。
これにて、ahamoの利用開始となる。
ahamo(アハモ)の料金プラン
ahamo(アハモ)の料金プランは次の表のとおりである。
| 項目 | 内容 |
| 月額基本料金(税込) | 2,970円 |
| データ容量 | 30GB |
| 国内通話料金 | 5分以内無料 |
| 超過分通話料金(税込) | 30秒ごとに22円 |
| かけ放題オプション(税込) | 1,100円 |
| ahamo大盛り(税込) 基本データ容量30GBに80GBをプラスして110GBに! |
1,980円 |
| データ容量追加料金(税込) | 1GBごとに550円 |
※2024年10月時点の情報です
ahamoに乗り換え前(MNP転入含む)のキャリアメールアドレスを継続使用したい方は、次のリンク先をチェックしてほしい。
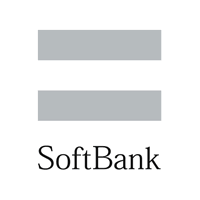
まとめ
ここまで、ahamoに乗り換え後のiPhone初期設定(APN設定/MNP設定)について紹介してきた。
手順通り進めていけば、必ず設定が完了するはずである。
とにかく落ち着くこと、それが大事だ。
焦らずにゆっくりとひとつずつクリアしていこう。
ご自身で設定するのはムリ!という方は、身近な詳しい方にやってもらうのもアリだ。
最後まで読んでいただき、ありがとうございます。
ahamo(アハモ)の詳細な情報や申し込みについては、↓のバナーをタップしてください。
(ahamoの公式サイトにリンクされています)
記事が役に立った!おもしろい!という方は↓のバナーをタップしてもらえると励みになります。
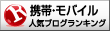
スマホ・携帯ランキング