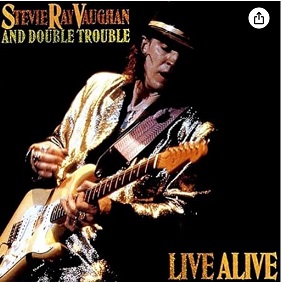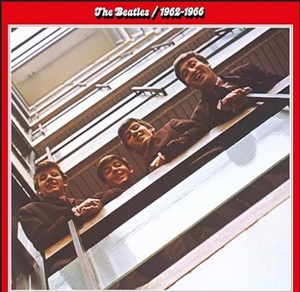【PR】本ページにはプロモーションが含まれています
mineo(マイネオ)への乗り換え後(MNP転入含む)は、mineoメールアカウント(mineo.jp)の設定が必要不可欠だ。
mineoからの連絡は、mineoメールアドレスに送付されることがその理由となる。
ここではmineoのメール設定(iPhone、Android)について紹介していく。
mineo(マイネオ)に乗り換え後のメール設定「iPhone」
まずはmineoに乗り換え後(MNP転入含む)の、iPhone(iOS)のmineoメール設定から紹介していく。
iPhone(iOS)のメール設定は、「自動」もしくは「手動」のいずれかとなる。
mineo(マイネオ)メール設定「iPhone/自動」
- お手持ちのiPhoneを用意する
- Wi-Fi(ワイファイ)に接続
- mineoメール構成プロファイルをダウンロード
※ブラウザはSafari推奨 - お手持ちのiPhoneに、mineoアプリ(無料)をダウンロード⇒インストール
- iPhoneの「ホーム画面」⇒「mineoアプリ」の順番にタップ
- mineoアプリの「ホーム画面」より「その他」(…)を選んでタップ
- 「その他」より「メール設定」を選んでタップ
- 「ご利用番号選択画面」が表示される
- 「ご利用番号選択」よりメール設定を行う電話番号を選んでタップ
- 「このWebサイトは~」の画面より「許可」を選択してタップ
- 「プロファイルがダウンロードされました」画面が表示される
- 「閉じる」をタップ
- iPhoneの「ホーム画面」⇒「設定」の順番にタップ
- 「設定」画面にて「プロファイルがダウンロードされました」を選んでタップ
- 「プロファイル」画面にて「mineoメール」の「インストール」を選択してタップ
- iPhoneの「パスコード」を入力する
- 「インストール」⇒「インストール」の順番にタップ
- 「フルネームの入力画面が表示される」
- 名前を入力してから「次へ」をタップ
- 「パスワードを入力」画面が表示される
- メールのパスワードを入力する
- インストール完了画面にて「完了」をタップ
- mineoメールの設定完了
※2024年6月時点の情報です
mineo(マイネオ)メール設定「iPhone/手動」
続いて、「手動」によるiPhoneのメール設定だ。
- お手持ちのiPhoneを用意する
- 「ホーム画面」⇒「設定」の順番にタップ
- 「メール」⇒「アカウントを追加」の順番にタップ
※すでに他のメール設定が完了している場合には「アカウント」⇒「アカウントを追加」の順番にタップ - 「アカウントを追加」画面より「その他」を選んでタップ
- 「メールアカウントを追加」を選択してタップ
- 「新規アカウント」画面が表示される
- 以下の項目を入力
- 「次へ」をタップ
- 「新規アカウント」画面より「IMAP」を選んでタップ
- 受信メールサーバに次の項目を入力する
- 送信メールサーバに以下の項目を入力する
- 「検証中」画面が表示される
- 「保存」を選んでタップ
- mineoメール設定の完了
| 項目 | 内容 |
| 名前 | メールの送信者名として表示される名前を入力 ※ニックネームなどでもOK! |
| メール | メールアドレスを半角英数字にて入力 ※○○○@mineo.jp |
| パスワード | メールパスワードを半角英数字にて入力 |
| 説明 | メールアカウントの設定名を入力 |
| 項目 | 内容 |
| ホスト名 | imaps.mineo.jp |
| メール | メールアドレスを半角英数字にて入力 ※○○○@mineo.jp |
| パスワード | 一つ前の手順で入力したパスワードが表示される |
| 項目 | 内容 |
| ホスト名 | smtps.mineo.jp |
| メール | メールアドレスを半角英数字にて入力 ※○○○@mineo.jp |
| パスワード | 一つ前の手順で入力したパスワードが表示される |
※2024年6月時点の情報です
mineo(マイネオ)に乗り換え後のメール設定「Androidスマートフォン」
ここからは、Androidスマホでのmineoメール設定の手順となる。
- お手持ちのAndroidスマホを用意する
- ホーム画面⇒「Gmail」の順番にタップ
- 「Gmailへようこそ」画面より「スキップ」を選んでタップ
- 「メールアドレスを追加」を選択してタップ
- 「メールのセットアップ」画面にて「その他」を選んでタップ
- mineoマイページ「ご契約内容照会」に記されているメールアドレスを入力する
- 「次へ」をタップ
- 「個人用(IMAP)を選択してタップ
- パスワードを入力後「次へ」をタップ
- 「受信サーバーの設定」画面が表示される
- サーバーの項目に「imaps.mineo.jp」を入力する
- 「次へ」をタップ
- 「送信サーバーの設定」画面が表示される
- サーバーの項目に「smtps.mineo.jp」を入力する
- 「次へ」をタップ
- 「アカウントのオプション」画面が表示される
- 必要と思われる項目にチェックを入れる
- 「次へ」をタップ
- 「メール受信BOX」画面に切り替わればメール設定の完了
※完了画面が表示されるケースもあります
※2024年6月時点の情報です
mineo(マイネオ)月額料金プラン「マイピタ」
mineoでは、「マイピタ」と呼ばれる月額料金プランが採用されている。
mineoで選択可能な回線は次のとおり。
- Dプラン(NTTドコモ回線)
- Aプラン(au回線)
- Sプラン(ソフトバンク回線)
データ通信専用の「シングルタイプ」と、音声通話対応の「デュアルタイプ」が存在する。
- タブレット端末や2台めのスマホに使いたい方
⇒シングルタイプ(データ通信専用) - スマホで通話もしたい方
⇒デュアルタイプ(データ通信+音声通話)
使用回線については、お手持ちのスマホをどこで購入したのか?で決めるのがわかりやすいだろう。
- NTTドコモで購入した端末をmineoでも使う
⇒Dプラン(NTTドコモ回線) - auで購入した端末をmineoでも使う
⇒Aプラン(au回線) - ソフトバンクで購入した端末をmineoでも使う
⇒Sプラン(ソフトバンク回線) - SIMフリー端末をmineoで使う
⇒Dプラン、Aプラン、Sプラン - mineoでスマホを新たに購入する
⇒Dプラン、Aプラン、Sプラン
| データ容量 | シングルタイプ(税込) | デュアルタイプ(税込) |
| 1GB | 880円 | 1,298円 |
| 5GB | 1,265円 | 1,518円 |
| 10GB | 1,705円 | 1,958円 |
| 20GB | 1,925円 | 2,178円 |
※2024年6月時点の情報です
mineoでは、5G通信接続が月額料金「無料」で行える。
最初に設定しておけば、5G通信接続エリアにて、自動的に接続してくれる。
mineo「パケット放題 Plus」で可能なコンテンツ
mineo「パケット放題 Plus」を使うためには、お手持ちのスマホにmineoアプリ(無料)のダウンロード⇒インストールが必須となる。
mineo「パケット放題 Plus」とは、月額料金385円(税込)のオプションサービスだ。
「マイピタ」の10GBまたは20GBの契約者に限り、「パケット放題 Plus」の月額料金が「無料」となる。
mineo「パケット放題 Plus」の使い方は次のとおり。
- スマホの「ホーム画面」⇒mineoアプリ(無料)の順番にタップ
- mineoスイッチを「ON」
- 最大通信速度1.5Mbpsにてデータ使い放題!
| 通信速度 | 可能なコンテンツ |
| 200kbps ※通常のmineoスイッチONの状態 |
|
| 1.5Mbps ※マイそくスタンダード ※パケット放題 Plus |
|
| 3Mbps ※マイそくプレミアム |
|
※2024年6月時点の情報です
auのキャリアメールアドレスをmineoでも使用したい方は、UQモバイルにてauメールアドレスを継続使用するための手順を読んでいただきたい。
ソフトバンクまたはY!mobileのキャリアメールアドレスの継続使用については、LINEMO(ラインモ)でソフトバンクのメールアドレスを継続使用するための手順を参照していただきたい。
まとめ
ここまで、mineoに乗り換え後のmineoメール設定(iPhone、Android)について紹介してきた。
mineoではmineoメールアドレス「○○○@mineo.jp」に「お知らせ」を行うため、メール設定は必須となる。
Gmailなどを使いたい場合も同様だ。
mineoと契約したら、速やかに設定しておこう。
最後まで読んでいただき、ありがとうございます。
mineo(マイネオ)の詳細な情報や申し込みについては、↓のバナーをタップしてください。
(mineoの公式サイトにリンクされています)
記事が役に立った!おもしろい!という方は↓のバナーをタップしてもらえると励みになります。
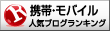
スマホ・携帯ランキング