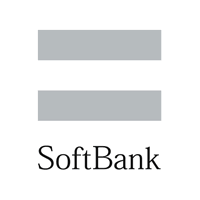【PR】本ページにはプロモーションが含まれています
mineo(マイネオ)のeSIM(イーシム)は、Dプラン(NTTドコモ回線)でも選択できる。
音声通話とデータ通信に対応したeSIMだ。
Dプランの場合には、EID(識別番号)の登録が必須となる。
ここでは、mineoのeSIM(Dプラン)の申し込み手続きを紹介していく。


mineoのeSIM(Dプラン)に対応したスマートフォン
mineoのeSIM(Dプラン)は、NTTドコモ回線のため、NTTドコモで購入したスマホや、SIMフリー端末が主な対象となる。
もちろん、ソフトバンクやau、楽天モバイルやMVNO(格安SIM)で販売中のスマホの中にも、mineoのeSIM(Dプラン)に対応しているモデルも少なくない。
まず最初に、お手持ちのスマホが、eSIM(Dプラン)の動作確認端末であることを、チェックしておこう。
SIMロック解除の調べ方
auやソフトバンクなどで購入したスマホの中には、SIMロック解除を施すことで、mineoのeSIM(Dプラン)が利用できる機種も存在する。
ただし、2021年10月以降に発売されたモデルは、SIMフリー端末が多い傾向を持つ。
念のために、お手持ちのスマホのSIMロック解除の有無を、以下の手順で調べておこう。
- 端末のホーム画面⇒「設定」の順番にタップ
- 「設定」画面が表示される
- 「端末情報」を選んでタップ
- 「端末情報」画面に切り替わる
- 「SIMカードの状態」を選択してタップ
- 「ステータス」を確認
※「許可」となっていればSIMロック解除不要
※「未許可」の場合にはSIMロック解除が必要です
※2025年4月時点の情報です
SIMロック解除の受付窓口
お手持ちのスマホが「未許可」の場合、購入した携帯電話サービスにて、SIMロック解除を行おう。
Dプラン(NTTドコモ回線)の場合なら、auやソフトバンク、UQモバイルやワイモバイルで購入したスマートフォンにSIMロック解除が必要となるかもしれない。
インターネット経由であれば、「無料」にてSIMロック解除が完了する。
| 携帯電話サービス名 | SIMロック解除の受付先 |
| NTTドコモ |
|
| au |
|
| ソフトバンク |
|
| Y!mobile(ワイモバイル) |
|
| UQモバイル |
|
※2025年4月時点の情報です
お手持ちのスマホがmineoの動作確認端末(eSIM)でない場合には、mineoにて新たに購入することも視野に入れていただきたい。
mineoのeSIM(Dプラン)で必須のEID登録
mineoのeSIM(Dプラン)に限り、EID登録が必須となる。
EIDとは端末ごとの識別番号(32桁)だ。
EIDは、スマホ購入時に機種本体が封入されていた箱の側面より確認することができる。
箱…?箱なんて捨てちゃったよ!という方のために、端末ごとのEID確認の手順を紹介しよう。
iPhone(iOS)のEID確認手順
- 「ホーム画面」より「設定」をタップ
- 「一般」⇒「情報」の順番にタップ
- 「情報」の画面に切り替わる
- 「EID」を選んでタップ
- 「EID」(識別番号)が表示される
※2025年4月時点の情報です
AndroidスマホのEID確認手順
AndroidスマホのEID確認は、インターネット接続が可能な場所で行っていただきたい。
- 「ホーム画面」より「設定」をタップ
- 「ネットワークとインターネット」をタップ
- 「ネットワークとインターネット」の画面に切り替わる
- 「SIM」の右横の「+」を選んでタップ
- 「モバイルネットワークへの接続」画面が表示される
- 「eSIMを使用して番号を追加」をタップ
- SIMのダウンロード画面に切り替わる
- 「次へ」をタップ
- 「ネットワークのQRコードをスキャン」画面が表示される
- 「ヘルプ」をタップ
- 「ネットワークの追加に関するヘルプ」画面に切り替わる
- 「こちらで確認」を選んでタップ
- 「デバイスのEID」(識別番号)が表示される
※2025年4月時点の情報です
mineoでeSIM(Dプラン)の申し込み「eKYC」
mineoでeSIM(Dプラン)を使用する際には、本人確認「eKYC」が求められる。
※音声通話とSMS利用の場合です
「eKYC」に必要なものは次のとおり。
- カメラ付きのスマホ
- 本人確認書類
※2025年4月時点の情報です
eSIMに対応したスマホであれば、”カメラ付き”に関してはクリアするはずだ。
mineoの「eKYC」では、次の書類が本人確認書類として有効となる。
- 運転免許証
- マイナンバーカード
- 在留カード
※2025年4月時点の情報です
mineoへのMNP転入であれば、乗り換え前の携帯電話サービスより、MNP予約番号を取得しておこう。
mineoの月額料金や端末の購入時の支払方法は、クレジットカードのみとなる。
mineoのeSIM(Dプラン)初期設定の流れ「iPhone」
mineoのeSIM(Dプラン)初期設定を行う前には、次のものを準備しておこう。
- mineoのeSIMを設定するiPhone
- Wi-Fi接続環境
- 別のスマホやパソコン、もしくはタブレット端末
※キャリアアクティベーション設定の場合にはmineoで使用するiPhoneのみでOK!
※別のスマホやパソコンがない場合には、手動で入力すれば設定可能です
mineoのeSIM初期設定「iPhone」(キャリアアクティベーション)
- mineoのeSIMを設定するiPhoneの電源を「ON」
- ホーム画面より「設定」⇒「Wi-Fi」の順番にタップ
- 「Wi-Fi」を「ON」にする
- ポップアップ画面の「モバイル通信の設定を完了」をタップ
- 「eSIMをアクティベート」画面が表示される
- 「続ける」をタップ
- 「モバイル通信設定完了」画面に切り替わる」
- 「完了」をタップ
- mineoのeSIM初期設定の完了
- 「ネットワーク設定」のページにアクセス
- iPhoneのカメラにて、プロファイル(Dプラン)のQRコードをスキャン
- 「このWebファイルは構成プロファイルをダウンロード~」のポップアップ画面が表示される
- 「許可」を選択してタップ
- 「プロファイルがダウンロードされました」画面が表示される
- 「閉じる」をタップ
- iPhoneの「ホーム画面」より「設定」⇒「一般」の順番にタップ
- 「VPNとデバイス管理」を選んでタップ
- ダウンロード済みプロファイル(mineo ドコモプラン)をタップ
- 「プログラムをインストール」画面に切り替わる
- 「インストール」をタップ
- iPhoneのパスコードを入力
- 「お使いのiPhoneの~」警告画面が表示される
- 「インストール」を選択してタップ
- 画面下部の「インストール」をタップ
- 「インストール完了」画面に切り替わる
- 「完了」をタップ
- ホーム画面より「設定」⇒「Wi-Fi」の順番にタップ
- 「Wi-Fi」を「OFF」にする
- ブラウザが表示されたらネットワーク設定の完了
※2025年4月時点の情報です
mineoのeSIM初期設定「iPhone」(QRコード読み取り/アクティベーションコードの手動入力)
- 別のスマホやパソコン、タブレット端末などでmineoのマイページにアクセス
- 「ご利用状況の確認」⇒「ご契約内容照会」の順番にタップ
- eSIMの項目より「eSIMプロファイルダウンロード」を選んでタップ
- mineoの新規申し込み時に発行された「受付番号」を入力する
- 「検索」をタップ
- 「eSIMプロファイルダウンロード」のQRコードとアクティベーションコードが表示される
- eSIMを設定するiPhoneの「ホーム画面」⇒「設定」の順番にタップ
- 「モバイル通信」⇒「モバイル通信を追加」の順番にタップ
- 別のスマホやパソコン、タブレット端末などで表示された「eSIMプロファイルダウンロード」のQRコードをスキャン(カメラで読み取り)
- 「モバイル通信プランを追加」画面に切り替わる
- 「モバイル通信プランを追加」をタップ
- 「モバイル通信プランの名称」画面に切り替わる
- 「モバイルデータ通信」をタップ
- 「主回線」「副回線」より好みの名称を選んでタップ
- カスタム名称「mineo」をタップ
- 「完了」をタップ
- 「モバイル通信プランの名称」画面に切り替わる
- 「続ける」をタップ
- 「デフォルト回線」画面が表示される
- mineoを主回線とする場合には「mineo」をタップ
- 「続ける」をタップ
- 「iMessageとFaceTime」画面が表示される
- mineoを主回線とする場合には「mineo」をタップ
- 「続ける」をタップ
- 「モバイルデータ回線」画面が表示される
- mineoを主回線とする場合には「mineo」をタップ
- 「続ける」をタップ
- mineoのeSIM初期設定の完了
- 「ネットワーク設定」のページにアクセス
- iPhoneのカメラにて、プロファイル(Dプラン)のQRコードをスキャン
- 「このWebファイルは構成プロファイルをダウンロード~」のポップアップ画面が表示される
- 「許可」を選択してタップ
- 「プロファイルがダウンロードされました」画面が表示される
- 「閉じる」をタップ
- iPhoneの「ホーム画面」より「設定」⇒「一般」の順番にタップ
- 「VPNとデバイス管理」を選んでタップ
- ダウンロード済みプロファイル(mineo ドコモプラン)をタップ
- 「プログラムをインストール」画面に切り替わる
- 「インストール」をタップ
- iPhoneのパスコードを入力
- 「お使いのiPhoneの~」警告画面が表示される
- 「インストール」を選択してタップ
- 画面下部の「インストール」をタップ
- 「インストール完了」画面に切り替わる
- 「完了」をタップ
- ホーム画面より「設定」⇒「Wi-Fi」の順番にタップ
- 「Wi-Fi」を「OFF」にする
- ブラウザが表示されたらネットワーク設定の完了
⇒以下の項目を入力する
| 項目 | 内容 |
| SM-DP+アドレス | SM-V4-012-A-GTM.PR.GO-ESIM.COM |
| アクティベーションコード | aaaaabbbbbcccccddddd123456789012 |
※2025年4月時点の情報です
mineoのeSIM初期設定の流れ「Android」
お手持ちのスマホがAndroidの場合のeSIM初期設定の手順である。
事前に準備するものはiPhoneの場合と同様だ。
- mineoのeSIMを設定するAndroidスマホ
- Wi-Fi接続環境
- 別のスマホやパソコン、もしくはタブレット端末
※別のスマホやパソコンがない場合には、手動で入力すれば設定可能です
- mineoのeSIMを設定するAndroidスマホをWi-Fiに接続する
- 別のスマホやパソコン、タブレット端末などでmineoのマイページにアクセス
- 「ご利用状況の確認」⇒「ご契約内容照会」の順番にタップ
- eSIMの項目より「eSIMプロファイルダウンロード」を選んでタップ
- mineoの新規申し込み時に発行された「受付番号」を入力する
- 「検索」をタップ
- 「eSIMプロファイルダウンロード」のQRコードとアクティベーションコードが表示される
- eSIMを設定するAndroidスマホの「ホーム画面」⇒「設定」の順番にタップ
- 「モバイルネットワーク」⇒「eSIM」の順番にタップ
- eSIMを「ON」にする
- 「eSIMの追加」をタップ
- 「SIMのダウンロード」画面に切り替わる
- 「次へ」をタップ
- 別のスマホやパソコン、タブレット端末などで表示された「eSIMプロファイルダウンロード」のQRコードをスキャン(カメラで読み取り)
- 「NTTドコモを使用しますか?」画面に切り替わる
- 「有効化」をタップ
- 「NTTドコモは有効です」画面が表示される
- 「完了」をタップ
- mineoのeSIM初期設定の完了
- Androidスマホの「ホーム画面」⇒「設定」の順にタップ
- 「設定」画面に切り替わる
- 「ネットワークとインターネット」を選んでタップ
- 「ネットワークとインターネット」画面が表示される
- 「インターネット」を選択してタップ
- Wi-Fiをオフ(OFF)
- 「歯車」のアイコンをタップ
- 「アクセスポイント名」をタップ
- 「+」をタップ
- 「アクセスポイントの編集」画面が表示される
- 次の項目を入力する
- Aプラン
mineo.jp - Dプラン
mineo-d.jp - Sプラン
mineo-s.jp - 入力が完了したら
 をタップ
をタップ - 表示されたポップアップ画面にて「保存」をタップ
- ネットワークの設定完了
⇒以下の項目を入力する
| 項目 | 内容 |
| SM-DP+アドレス | LPA:1 💲 SM-V4-012-A-GTM.PR.GO-ESIM.COM |
| アクティベーションコード | 💲 aaaaabbbbbcccccddddd123456789012 |
| 項目 | 入力内容 |
| 名前/ネットワーク名 | mineo |
| APN/APN設定 |
|
| ユーザー名/ユーザーID | mineo@k-opti.com |
| パスワード | mineo |
| 認証タイプ | CHAP |
| APNタイプ | default,supl,ia ※一部機種の場合「,dun」を追加入力 |
※2025年4月時点の情報です
mineo月額料金プラン「マイピタ」
mineoにてeSIMを使いたい方は、「マイピタ」のAプランまたは、Dプランのいずれかを選んでほしい。
mineoでのプラン(使用回線)は、お手持ちをスマホをどこで購入したか?で選ぶのがわかりやすい。
- NTTドコモで購入した端末をmineoでも使う
⇒Dプラン(NTTドコモ回線) - auで購入した端末をmineoでも使う
⇒Aプラン(au回線) - ソフトバンクで購入した端末をmineoでも使う
⇒Sプラン(ソフトバンク回線) - SIMフリー端末をmineoで使う
⇒Dプラン、Aプラン、Sプラン - mineoでスマホを新たに購入する
⇒Dプラン、Aプラン、Sプラン
音声通話を利用する方は、デュアルタイプを選択しておけば間違いない。
- タブレット端末や2台めのスマホに使いたい方
⇒シングルタイプ(データ通信専用) - スマホで通話もしたい方
⇒デュアルタイプ(データ通信+音声通話)
お手持ちのスマホがeSIM(Dプラン)に対応していない場合には、mineoへの乗り換え(MNP転入含む)の際に、mineoで機種変更をしてしまおう。
| データ容量 | シングルタイプ(税込) | デュアルタイプ(税込) |
| 1GB | 880円 | 1,298円 |
| 5GB | 1,265円 | 1,518円 |
| 10GB | 1,705円 | 1,958円 |
| 20GB | 1,925円 | 2,178円 |
| 50GB | 2,695円 | 2,948円 |
※2025年4月時点の情報です
mineoの5Gオプション
スマホによっては、5G通信に対応したモデルも見受けられる。
mineoでは5Gオプションが「無料」にて利用可能だ。
5G通信に対応したスマホを持ち、5G通信エリア内であれば、自動的に5G接続が完了する。
各プランごとの5Gエリアは、次のリンク先よりチェックしておこう。
mineo パケット放題 Plus
mineoでは、最大通信速度1.5Mbpsでデータ容量が使い放題となる「パケット放題 Plus」を提供中だ。
※一定上の制限はあります
「パケット放題 Plus」の月額料金は385円(税込)である。
ただし、マイピタの10GBや20GBや50GBのプランと契約した方に限り、「パケット放題 Plus」の月額料金は無料だ。
パケット放題 Plusでできることは、次の表を参照していただきたい。
| 通信速度 | 可能なコンテンツ |
| 200kbps ※通常のmineoスイッチONの状態 |
|
| 1.5Mbps ※マイそくスタンダード ※パケット放題 Plus |
|
| 5Mbps ※マイそくプレミアム |
|
※2025年4月時点の情報です
mineoの「マイそく」に興味のある方は、次のリンク先の記事を読んでみよう。
mineoでは、キャリアメールアドレスを使うことができる。
各携帯電話サービスの「メールアドレス持ち運びサービス」にて、手続きをするだけでOKだ。
※メールアドレス使用料(月額料金)が発生します
まとめ
ここまで、mineoのeSIM(Dプラン)の初期設定について紹介してきた。
お手持ちのスマホがeSIMの対応端末であることを確認した上で、mineoのeSIMに臨んでいただきたい。
もちろんmineoで新たにスマホを購入するのもアリだろう。
最後まで読んでいただき、ありがとうございます。
mineo(マイネオ)の詳細な情報や申し込みについては、↓のバナーをタップしてください。
(mineoの公式サイトにリンクされています)
記事が役に立った!おもしろい!という方は↓のバナーをタップしてもらえると励みになります。
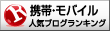
スマホ・携帯ランキング