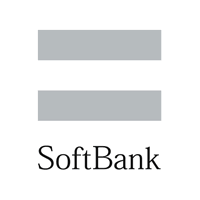【PR】本ページにはプロモーションが含まれています
UQモバイルへの乗り換え後(MNP転入含む)は、お手持ちのスマホへの初期設定が必須となる。
特に、インターネット接続のAPN設定は必要不可欠だ。
MNP設定とは、以前の携帯電話会社での電話番号を継続使用する方の手続きである。
ここでは、UQモバイルに乗り換え後のiPhoneのAPN設定とMNP設定の手順を紹介していく。


UQモバイルに乗り換え後のiPhoneの初期設定の前に確認したい3つのこと
UQモバイルに乗り換えた後、お手持ちのiPhoneに初期設定をする前に、次の3点を確認しておこう。
- iPhoneのSIMロック解除
- iPhoneがWi-Fi(ワイファイ)に接続できるか?
- iPhoneの回線切替~MNP転入のケース
UQモバイル/iPhoneのSIMロック解除
お手持ちのiPhoneが、SIMフリー端末または、auで購入した端末であれば、SIMロック解除は不要となる。
一方、ドコモやソフトバンクにて購入したiPhoneの場合には、SIMロック解除を行う必要がある。
※2021年10月以降に発売された機種は、基本的にSIMロック解除が不要です
お手持ちのiPhoneがSIMロック解除が必要な機種であるか?を、以下の手順で調べておこう。
- iPhoneのホーム画面⇒「設定」の順番にタップ
- 「設定」画面が表示される
- 「一般」を選んでタップ
- 「一般」画面に切り替わる
- 「情報」を選択してタップ
- 「SIMロック」を確認
※「SIMロックなし」となっていればSIMロック解除不要
※2024年12月時点の情報です
主な携帯電話サービスのSIMロック解除の受付先
| 携帯電話サービス名 | SIMロック解除の受付先 |
| NTTドコモ |
|
| au |
|
| ソフトバンク |
|
| Y!mobile(ワイモバイル) |
|
| UQモバイル |
|
※2024年12月時点の情報です
UQモバイル/iPhoneがWi-Fi(ワイファイ)に接続できるか?
iPhoneの初期設定には、Wi-Fi接続が推奨されている。
自宅にWi-Fi設備があれば、まったく問題ない。
もし自宅にない場合には、Wi-Fi接続ができるカフェなどの店舗で行おう。
バッテリーにつなぎながらの方が設定がしやすいため、コンセントが使えるところがベストだ。
ちなみに無断でコンセントを使用した場合には、電気の窃盗罪に抵触する。
釈迦に説法かもしれないが、くれぐれも注意していただきたい。
UQモバイル/iPhoneの回線切替~MNP転入のケース
UQモバイルにMNP(Mobile (phone) Number Portability)にて乗り換えた際には、iPhoneの回線切替を優先することになる。
MNP転入とは、以前の携帯電話会社で使用していた電話番号をUQモバイルでも継続使用できるサービスだ。
UQモバイルでの、iPhoneの回線切替(SIMカード)は次の流れとなる。
- UQモバイルで使用するiPhoneの電源を「ON」
- iPhoneをWi-Fiに接続
※「ホーム画面」⇒「設定⇒「Wi-Fi」⇒Wi-Fiを「ON」 - 「オンライン回線切替のお手続き」に9時から20時の間にアクセス
- 「SIM・eSIM再発行のお客さま」を選んでタップ
- 「機種変更/SIM・eSIM交換」を選択してタップ
- 「お客様情報入力」画面に切り替わる
- SIMカードの納品書に記載された「申し込み番号」を入力
- 携帯電話番号を入力
- 暗証番号を入力
- 「入力内容を確定する」をタップ
- iPhoneの電源を「OFF」
- 30分~60分の経過後にSIMカードをiPhoneに挿入
- iPhoneの電源を「ON」
- 「111」(通話料無料)に電話連絡
- ガイダンスを最後まで聞いたら回線切り替えの完了
※2024年12月時点の情報です
UQモバイルに乗り換え後のiPhoneのAPN設定の手順
ここからは、iPhoneのAPN設定の流れを紹介する。
iPhoneのAPN設定は、プロファイルのインストールがメインだ。
- iPhoneの電源をON
- 「手動で設定」または「クイックスタート」を選ぶ
※「クイックスタート」は、元のiPhoneがある場合に選択 - 「手動で設定」を選んだと仮定して、「Wi-Fiネットワーク」を選択
※iPhoneの初期設定はWi-Fiに接続することが前提です
※自宅でWi-Fi接続ができない場合にはカフェなどで設定してください - Face IDもしくはTouch IDを設定する
- パスコード(6桁or4桁)を設定する
- iCloud(またはWINDOWSもしくはMac)にてバックアップしたデータを転送
※バックアップデータがない場合には「Appとデータを転送しない」をタップ - Apple IDとパスワードを入力
- 自動アップデートを有効にする
- 必要に応じてSiriなどを設定する
- Apple IDの設定完了
- iOS製品の設定方法にアクセス
- 「プロファイルをダウンロード」をタップ
- このWEBサイトは~が表示されたら「許可」を選んでタップ
- プロファイルがダウンロード済みが表示されたら「閉じる」をタップ
- 「ホーム画面」⇒「設定」の順番にタップ
- 「プロファイルがダウンロード済み」を選んでタップ
- プロファイル画面が表示される
- 「インストール」をタップ
- パスコード(6桁or4桁)を入力する
- 「インストール」をタップ
- 画面の下部分に表示される「インストール」をタップ
- 「インストール完了画面」より「完了」を選んでタップ
- ホーム画面に「UQmobile」が表示されていることを確認
- 「設定」⇒「Wi-Fi」の順番にタップ
- 「Wi-Fi」を「OFF」にする
- Safariなどのブラウザを起動
- インターネットに接続できるか?を確認
- ブラウザが表示されればOK!
※2024年12月時点の情報です
UQモバイル「コミコミプラン+」
| 項目 | 内容 |
| 月額基本料金(税込) | 3,278円 |
| データ容量 | 33GB ※データ10%増量特典が適用された場合 |
| 通話オプション | 10分間の国内通話がかけ放題 ※料金プランに含まれています |
| 通話放題(税込) | 1,100円にて追加可能 |
| 増量オプションⅡ(税込) | 550円にてデータ容量5GBを追加可能 |
※2024年12月時点の情報です
※2024年11月12日~の新規契約者は、データ容量33GBの特典が受けられます
(終了日未定)
※UQモバイルの5G通信エリアはauの5Gエリアをチェック!
UQモバイル「トクトクプラン」
| 項目 | 1GB以内 | 1GB超から15GB |
| 月額基本料金(税込) | 3,465円 | 3,465円 |
| 自宅セット割(税込) | △1,100円/月 | △1,100円/月 |
| au PAYカードお支払い割(税込) | △187円/月 | △187円/月 |
| 1GB以内利用時(税込) | △1,188円/月 | |
| 割引後の月額基本料金(税込) | 990円 | 2,178円 |
※2024年12月時点の情報です
UQモバイル「ミニミニプラン」
| 項目 | 内容 |
| 月額基本料金(税込) | 2,365円 |
| データ容量 | 4GB |
| 自宅セット割(税込) | △1,100円/月 |
| au PAYカードお支払い割(税込) | △187円/月 |
| 割引後の月額基本料金(税込) | 1,078円 |
※2024年12月時点の情報です
携帯電話料金を少なくしたい!という方には、My UQ mobileアプリ(無料)の節約モード(最大300kbps)と、au Wi-Fiアクセス(無料)がおすすめだ。
※節約モードは「ミニミニプラン」限定のサービスです
※「コミコミプラン+」と「トクトクプラン」は節約モードの対象外となります
UQモバイルでもキャリアメールアドレスを使いたい方は、次のリンク先より手続きを行っていただきたい。
まとめ
ここまで、UQモバイルに乗り換え後の、iPhoneの初期設定の手順を紹介してきた。
iPhoneの初期設定は、Androidに比べると手順が少ないのが特色である。
落ち着いて順番通り進めていけば、必ず完了する。
自分を信じて取り組んでみてほしい。
記事が役に立った!おもしろい!という方は↓のバナーをタップしてもらえると励みになります。
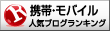
スマホ・携帯ランキング