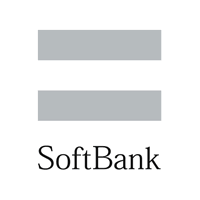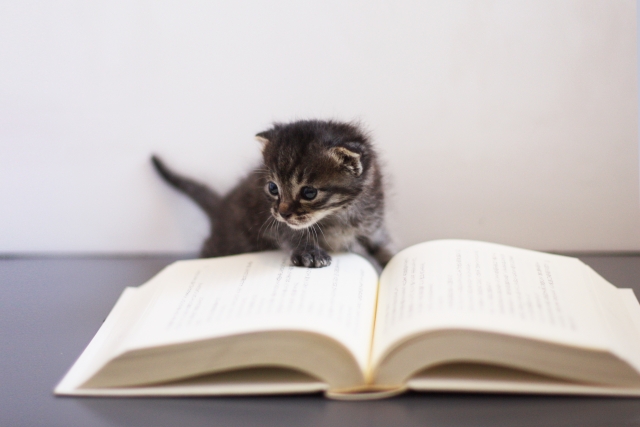【PR】本ページにはプロモーションが含まれています
LINEMO(ラインモ)では、「eSIMクイック転送」を提供中だ。
お手持ちのスマホがiPhoneの場合、再発行手続きをしなくとも、SIMカードからeSIMへの変更が可能となっている。
iPhoneのほか、iPadも「eSIMクイック転送」の対象端末だ。
ここでは、LINEMO「eSIMクイック転送」を紹介していく。

LINEMOではスマホを販売しておりません。
あらかじめAmazonなどで、iPhoneやAndroidのSIMフリー端末を購入することをおすすめします。

LINEMO「eSIMクイック転送」
LINEMO「eSIMクイック転送」は、次の4つのパターンが、手続き不要で完遂する。
お手持ちのiPhoneのiOSバージョンを確認してから、「eSIMクイック転送」に臨んでいただきたい。
- iPhoneのホーム画面より「設定」を選んでタップ
- 「設定」画面に切り替わる
- 「一般」を選択してタップ
- 「情報」を選んでタップ
- 「iOSバージョン」をチェック
※2024年9月時点の情報です
iOSバージョンが17以前の場合には、「ソフトウェアアップデート」にて、最新のiOSバージョンにアップデートしておこう。
※2024年9月時点の情報です
- iPhoneのホーム画面より「設定」を選んでタップ
- 「設定」画面に切り替わる
- 「一般」を選択してタップ
- 「情報」を選んでタップ
- 「ソフトウェアアップデート」を選択してタップ
- アップデート可能なiOSバージョンが表示される
- 「今すぐアップデート」をタップ
- 最新のiOSバージョンが適用される
※2024年9月時点の情報です
iPhoneに設定済みのLINEMOのSIMカードを、LINEMOのeSIMに変更
まずは、すでにLINEMOのSIMカードが設定されているiPhoneを、eSIMへと変更する手順だ。
ここでは、iCloudを利用するパターンを紹介する。
最初にWi-Fiに接続することを忘れないでいただきたい。
- ホーム画面より「設定」をタップ
- 「設定」画面にて「Wi-Fi」を選んでタップ
- 「設定」画面に戻り、「モバイル通信」を選択してタップ
- 「モバイル通信」にて「eSIMに変更」を選んでタップ
- 「eSIMに変更」画面に切り替わる
- 「eSIMに変更」をタップ
- 「eSIMに変更」のポップアップ画面内の「eSIMに変更」を選択してタップ
- 「ご契約のアカウント情報を入力してください」画面が表示される
- LINEMOの携帯電話番号とパスワードを入力
- 「ログインする」をタップ
- 「eSIM切替のお申し込み」画面に切り替わる
- 留意事項を確認した後に「すべてに同意する」をタップ
- 「申し込みが完了しました」画面が表示される
- 「閉じる」をタップ
- 「モバイル通信設定完了」画面に切り替わる
- SIMカードからeSIMへの変更が完了
- LINEMOに登録済みのメールアドレスに申し込み完了のメールが届く
※2024年9月時点の情報です
LINEMOのeSIM利用中のiPhoneから、新たなiPhoneにLINEMOのeSIMを設定
続いて、LINEMOのeSIM利用中のiPhoneから、新たなiPhoneにLINEMOのeSIMを設定する流れだ。
こちらも、iCloudを利用した手順である。
必ず、新しいiPhoneの初期設定を完了してから、eSIMの移行作業に進んでほしい。
- 新しいiPhoneの初期設定を行う
- 初期設定の完了後、新たなiPhoneと利用中のiPhoneをWi-Fiに接続
※「設定」⇒「Wi-Fi」⇒Wi-Fiを「ON」 - 新たなiPhoneと利用中のiPhoneの同じAppleIDにサインイン
- 新しいiPhoneのホーム画面より「設定」をタップ
- 「設定」画面にて「モバイル通信」を選択してタップ
- 「eSIMを設定」画面に切り替わる
- 「別のiPhoneから転送」を選んでタップ
- 「電話番号を転送しますか?」のポップアップ画面が表示される
- 「番号を転送」を選択してタップ
- 利用中のiPhoneに「(電話番号)のSIMを転送しますか?」のポップアップ画面が表示される
- 「SIMを転送」を選択してタップ
- 新しいiPhoneに「ご契約のアカウント情報を入力してください」画面が表示される
- LINEMOの携帯電話番号とパスワードを入力
- 「ログインする」をタップ
- 「eSIM切替のお申し込み」画面に切り替わる
- 留意事項を確認した後に「すべてに同意する」をタップ
- 「申し込みが完了しました」画面が表示される
- 「閉じる」をタップ
- LINEMOに登録済みのメールアドレスに申し込み完了のメールが届く
- 利用中のiPhoneに「転送を開始しました」のポップアップ画面が表示される
- 「続ける」をタップ
- 新しいiPhoneに「モバイル通信設定完了」画面が表示される
- 「完了」をタップ
- 新しいiPhoneにて、11112(無料)に電話をかける
- 音声ガイダンスを最後まで聞いてから通話を終了する
- 新しいiPhoneのWi-Fiを「OFF」にする
※「設定」⇒「Wi-Fi」⇒Wi-Fiを「OFF」 - インターネット接続ができることを確認する
- 利用中のiPhoneから新たなiPhoneへのeSIMの移行作業の完了
※2024年9月時点の情報です
iPadに設定済みのLINEMOのSIMカードを、LINEMOのeSIMに変更
続いては、iPadに設定済みのLINEMOのSIMカードを、LINEMOのeSIMに変更する手順だ。
お手持ちのiPadが、iOS17.2以降であることを確認してほしい。
※2024年9月時点の情報です
- iPadのホーム画面より「設定」を選んでタップ
- 「設定」画面に切り替わる
- 「一般」を選択してタップ
- 「情報」を選んでタップ
- 「iOSバージョン」をチェック
※2024年9月時点の情報です
iOSバージョンが17.2以前の場合には、「ソフトウェアアップデート」にて、最新のiOSバージョンにアップデートしよう。
- iPadのホーム画面より「設定」を選んでタップ
- 「設定」画面に切り替わる
- 「一般」を選択してタップ
- 「情報」を選んでタップ
- 「ソフトウェアアップデート」を選択してタップ
- アップデート可能なiOSバージョンが表示される
- 「今すぐアップデート」をタップ
- 最新のiOSバージョンが適用される
※2024年9月時点の情報です
iOSバージョンの確認(またはアップデート)が完了したら、Wi-Fiに接続しよう。
iCloudを用いた手順であることをお断りしておく。
- ホーム画面より「設定」をタップ
- 「設定」画面にて「Wi-Fi」を選んでタップ
- 「Wi-Fi」を「ON」にする
- 「設定」画面に戻り、「モバイル通信」を選択してタップ
- 「モバイル通信」にて「eSIMに変更」を選んでタップ
- 「ご契約のアカウント情報を入力してください」画面が表示される
※お手持ちのiPadによっては、「通信事業者アカウントの暗証番号を入力」画面が表示される場合があります - LINEMOの携帯電話番号とパスワードを入力
※または、通信事業者アカウントの暗証番号を入力 - 「ログインする」をタップ
※または、「続ける」をタップ - 「モバイルデータ通信アカウント」画面に切り替わる
- 留意事項を確認した後に「すべてに同意する」をタップ
- 「申し込みが完了しました」画面が表示される
- 「閉じる」をタップ
- 「モバイル通信設定完了」画面に切り替わる
- SIMカードからeSIMへの変更が完了
- LINEMOに登録済みのメールアドレスに申し込み完了のメールが届く
※2024年9月時点の情報です
LINEMOのeSIM利用中のiPadから、新たなiPadにLINEMOのeSIMを設定
最後に、LINEMOのeSIM利用中のiPadから、新たなiPadにLINEMOのeSIMを設定する流れだ。
新しいiPadの初期設定を完了してから、移行作業に進んでいただきたい。
こちらもiCloudを利用した手順となる。
- 新しいiPadの初期設定を行う
- 初期設定の完了後、新たなiPadと利用中のiPadをWi-Fiに接続
※「設定」⇒「Wi-Fi」⇒Wi-Fiを「ON」 - 新たなiPadと利用中のiPadの同じAppleIDにサインイン
- 新しいiPadのホーム画面より「設定」をタップ
- 「設定」画面にて「モバイルデータ通信」を選択してタップ
- 「モバイルデータ通信」画面に切り替わる
- 「iPad用プランを転送」を選んでタップ
- 「プランを転送」のポップアップ画面が表示される
- 「LINEMO」を選択してタップ
- 「プランをこのiPadに転送しますか?」のポップアップ画面が表示される
- 「転送」を選択してタップ
- 「ほかのiPadで転送を承認」のポップアップ画面が表示される
- 利用中のiPadに「LINEMOのSIMを転送しますか?」のポップアップ画面が表示される
- 「SIMを転送」を選択してタップ
- 「転送を承認」のポップアップ画面が表示される
- 端末本体のサイドボタンをダブルクリック
- 新しいiPadに「ご契約のアカウント情報を入力してください」画面が表示される
※お手持ちのiPadによっては、「通信事業者アカウントの暗証番号を入力」画面が表示される場合があります - LINEMOの携帯電話番号とパスワードを入力
※または、通信事業者アカウントの暗証番号を入力 - 「ログインする」をタップ
※または、「続ける」をタップ - 「モバイルデータ通信アカウント」画面に切り替わる
- 留意事項を確認した後に「すべてに同意する」をタップ
- 「申し込みが完了しました」画面が表示される
- 「閉じる」をタップ
- LINEMOに登録済みのメールアドレスに申し込み完了のメールが届く
- 新しいiPadのWi-Fiを「OFF」にする
※「設定」⇒「Wi-Fi」⇒Wi-Fiを「OFF」 - インターネット接続ができることを確認する
- 利用中のiPadから新たなiPadへのeSIMの移行作業の完了
※2024年9月時点の情報です
LINEMO「eSIMクイック転送」の利用料金
LINEMO「eSIMクイック転送」の利用料金は、以下のとおりだ。
| 項目 | 手数料(税込) |
| SIMカード再発行手数料 | 無料 |
| eSIM再発行手数料 | 無料 |
| SIMカードからeSIMへの変更手数料 | 無料 |
| eSIMからSIMカードへの変更手数料 | 無料 |
※2024年9月時点の情報です
SIMカードからeSIMへの変更手数料は「無料」である。
eSIMの移行に関しては、eSIMの再発行の扱いとなるため、こちらも変更手数料は「無料」だ。
LINEMO「eSIMクイック転送」の受付時間
LINEMO「eSIMクイック転送」の受付時間は、2時から23時30分だ。
23時31分から1時59分は受付時間外となっている。
深夜から早朝はメンテナンスが想定されるため、できれば10時から21時の間に「eSIMクイック転送」を行うことをおすすめしたい。
LINEMOの月額料金プラン
LINEMOの月額料金プランは、「ベストプランV」と「ベストプラン」の2種類より選ぶ形だ。
| 料金プラン名 | 料金(税込) |
| ベストプランV 30GB+5分通話定額+LINEギガフリー |
|
| ベストプラン 3GB+LINEギガフリー |
|
| 通話料金 |
|
| SMS送信料 |
|
| データ追加 |
|
※2025年2月時点の情報です
- メールやLINEやSNSがメイン
⇒「ベストプラン」 - 自宅にWi-Fi機器が設置済み
⇒「ベストプラン」 - 動画視聴が多い
⇒「ベストプランV」 - インスタグラムなどのSNSの閲覧が多い
⇒「ベストプランV」 - モバイルゲームをプレイする
⇒「ベストプランV」 - テレワークなどでビデオ通話の機会が多い
⇒「ベストプランV」
LINEMOと契約中でもdアカウントを取得した方なら、d Wi-Fiが利用できる。
LINEMOでもキャリアメールアドレスを継続使用したい方は、以下のリンク先より申し込んでいただきたい。
まとめ
ここまで、LINEMO「eSIMクイック転送」について紹介してきた。
iPhoneとiPad限定でのサービスはあるが、SIMカードからeSIMに移行したい方にとって、魅力的に映るはずだ。
機種変更後のeSIMの移行作業にも対応しているため、iPhoneの新しい機種を購入した方も対象となり得るだろう。
LINEMOへの乗り換え(MNP転入含む)後の参考になれば幸いである。
LINEMO(ラインモ)の詳細な情報や申し込みについては、↓のバナーをタップしてください。
(LINEMOの公式サイトにリンクされています)
記事が役に立った!おもしろい!という方は↓のバナーをタップしてもらえると励みになります。
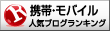
スマホ・携帯ランキング